- • Requirements for the controlled devices
- • Dashboards, Zones, Categories
- • Simple thermostat with hysteresis
- • Simple Heating management using Weekly schedule and Presence switch
- • Power limiting
- • Notification on high temperature (DEPRECATED)
- • Configuring hysteresis control via Equation Smart Rule
- • PID Temperature regulation
- • PID Cascade
- • Regulation of Boiler Cascade
- • Equithermic regulation
- • Heating control in high electricity tariff via load management tariff indicator input
- • Heating and Cooling modes
- • Editing multiple devices at once
- • Setting the response speed of push buttons
- • Integrate multiple control units Core
- • Safe values
- • How to combine two daily schedules in one day
- • Linking devices together
- • Device log
- • Using statistic values in Smart Rules
- • Hot water circulation pump control
- • Exporting data from TapHome into Google Spreadsheet using Integromat
- • Exporting device descriptions
- • 2025
- • 2024
- • 2023
- • 2022.2
- • 2022.1
- • 2021.3
- • 2021.2
- • 2021.1
- • 2020.1
- • 2019.1
- • 2018.1
- • 2017.1 - Blinds automation - angle control update
- • 2017.1 - Blinds automation - Depth of sun rays
- • 2017.1 - Charts updated
- • 2017.1 - Core update from the app
- • 2017.1 - Double click and triple click
- • 2017.1 - Expose devices
- • 2017.1 - Multi-value switch
- • 2017.1 - Permissions
- • 2017.1 - Replace module action
- • 2017.1 - Set to Automatic mode - "Push buttons event" Smart Rule
- • 2017.1 – Daily schedule Smart Rule
- Documentation
- TapHome Apps
TapHome Apps
Available platforms: iOS, Android, Windows 10
Available versions: TapHome Official (stable), TapHome Next (beta with upcoming features)
Our Smart Home app serves both installation partners and end users. See Users and permissions for more info.
Platforms | TapHome Official | TapHome Next |
|---|---|---|
iOS (App Store) | https://apps.apple.com/app/taphome-official-smart-home/id1081828287#?platform=iphone | https://apps.apple.com/app/taphome-next-smart-home/id1354368928#?platform=iphone |
Android (Google Play) | https://play.google.com/store/apps/details?id=com.taphome.android.offline | https://play.google.com/store/apps/details?id=com.taphome.android.next |
Android (APK) | https://drive.google.com/drive/folders/1vDMJPjieENCiV1ZzRJiBVMc4m-7tzdx7 | https://drive.google.com/drive/folders/1vDMJPjieENCiV1ZzRJiBVMc4m-7tzdx7 |
Windows 10, 11 (Microsoft Store) | ||
Windows 7, 8 (ZIP) See instructions | https://drive.google.com/drive/folders/185asuGnVb320XuPvgT0yacH0G2yh-NP9 | https://drive.google.com/drive/folders/185asuGnVb320XuPvgT0yacH0G2yh-NP9 |
MacOS (App Store) | https://apps.apple.com/sk/app/taphome-next-smart-home/id1354368928 |
Windows 7, 8
- Download appropriate version from this link https://drive.google.com/drive/folders/185asuGnVb320XuPvgT0yacH0G2yh-NP9
- Extract all files from the archive
- Run TapHome.Client.Desktop.Wpf.exe
- On the first run, Windows will ask to confirm safety of the app. Choose More info → Run anyway
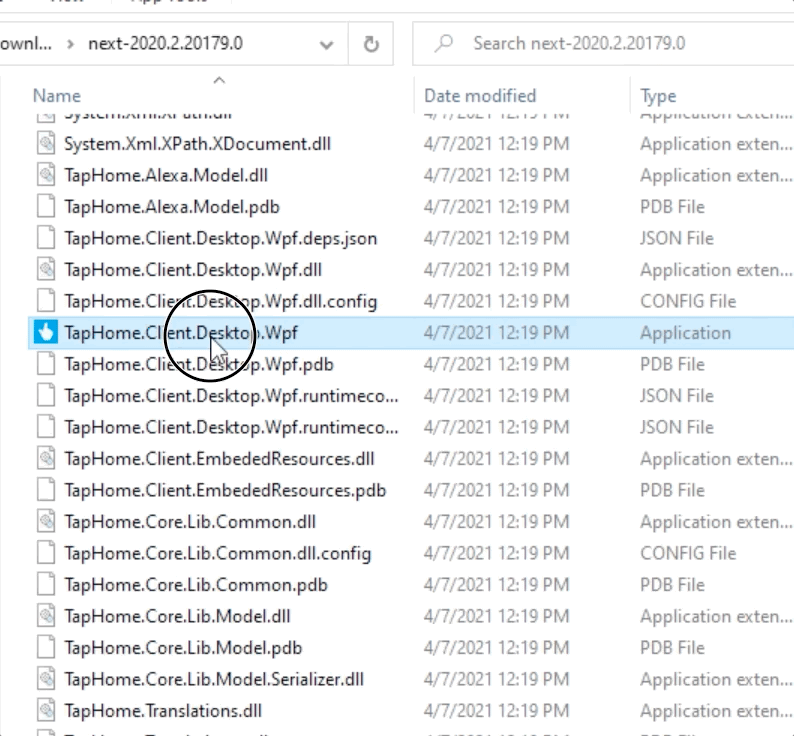
For Windows 7, you need to set the application to run in Windows Vista compatibility mode.
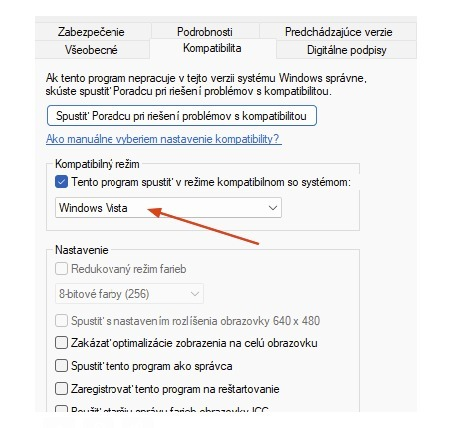
Linux x86, x64 (Experimental)
ARM architecture (typically mobile devices) is not supported
- Download ZIP archive with version for Windows 7, 8 (see the link above).
- Run it in Wine app (version 6 and newer)
- In registry editor of Wine app, change HKEY_CURRENT_USER → Software → Wine → Direct3D registry “renderer” to value “vulkan”
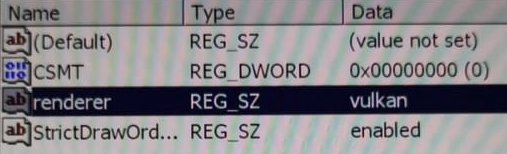
Kiosk Mode
Platforms | iOS | Android | Windows |
|---|---|---|---|
Availability | ✅ | ✅ | ✖️ |
If TapHome app is running on tablet mounted on the wall, it is possible to configure operating system to keep the app running in the foreground.
Kiosk Mode in iOS (iPad)
TapHome app detects if operating system is running in Guided Access mode. If you activate this mode while TapHome app is running, it will lock TapHome app in the foreground, until Guided Access mode is deactivated (tripple click of side button + custom passcode).
How to set the TapHome app to always be on the foreground
- In iOS system settings, open Accessibility → Guided Access and enable it.
- Open TapHome app, activate Guided Access by tripple-clicking the side button of your iPhone/iPad.
Options
In TapHome app, go to Settings → App Settings, where you can choose the mode Keep Screen On, especially if your power button is covered by the wall mount.
Kiosk Mode in Android
Android supports Screen Pinning mode, which is used to keep one app locked in the foreground. Home button is disabled.
How to set the TapHome app to always be on the foreground
- In Android system settings, Tap Security or Security & location and then Advanced and then App pinning. Turn on App pinning.
- Open TapHome App → Settings → App Settings and activate item Screen Pinning.
For more information about pinning and unpinning, see Pin & unpin screens in Android help
Options
Fullscreen - when active, status bar and navigation bar is hidden
Keep Screen On - prevents device from going to sleep mode - usable if your wall mount is blocking the power button
Keyboard shortcuts
Platform | iOS | Android | Windows |
|---|---|---|---|
Availability | ✖️ | ✖️ | ✅ |
Filtering | |
|---|---|
Ctrl + F | Activate fulltext filtering |
Ctrl + L | Open list of locations and start filtering |
Esc | Deactivate active filter |
Navigation | |
|---|---|
Ctrl + , | Settings |
Ctrl + D | Device list |
Ctrl + Y | Activity monitor |
Ctrl + B | Bus analyzer(in TapHome Bus interface) |
Ctrl + Shift + F | Find new devices(in TapHome Bus interface) |
Ctrl + 1 .. 9 | Open N-th page from left menu |
Ctrl + ← / Ctrl + → | Jump to previous / next page from left menu |
Ctrl + M | My location |
Ctrl + Q | Logout |
Editing | |
|---|---|
Ctrl + S / Ctrl + Enter | Save and close service setting, Smart Rule or interface |
Backspace / Esc | Close service setting, Smart Rule or interface. Ask to save changes. |
Ctrl + E | Dashboard: edit List: start multi-select mode |
Ctrl + N,D | Create new Virtual Devices |
Ctrl + N,S | Add new Smart Rule in device detail |
Ctrl + N,V | Create new Variable |
User authentication (Face ID)
Platform | iOS | Android | Windows |
|---|---|---|---|
Availability | ✅ | ✖️ | ✖️ |
To prevent unwanted use of TapHome app (e.g. by kids), activate Face ID authentication in Settings → App Settings → Require user authentication.