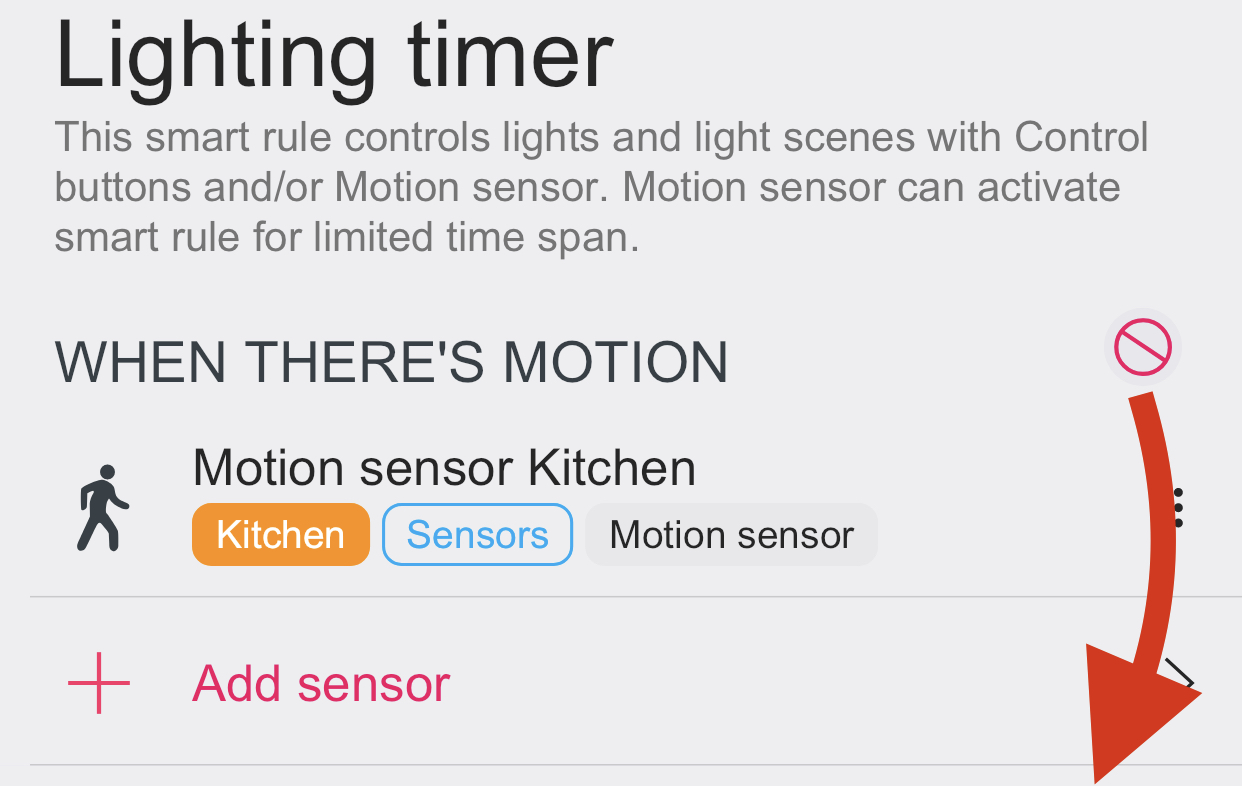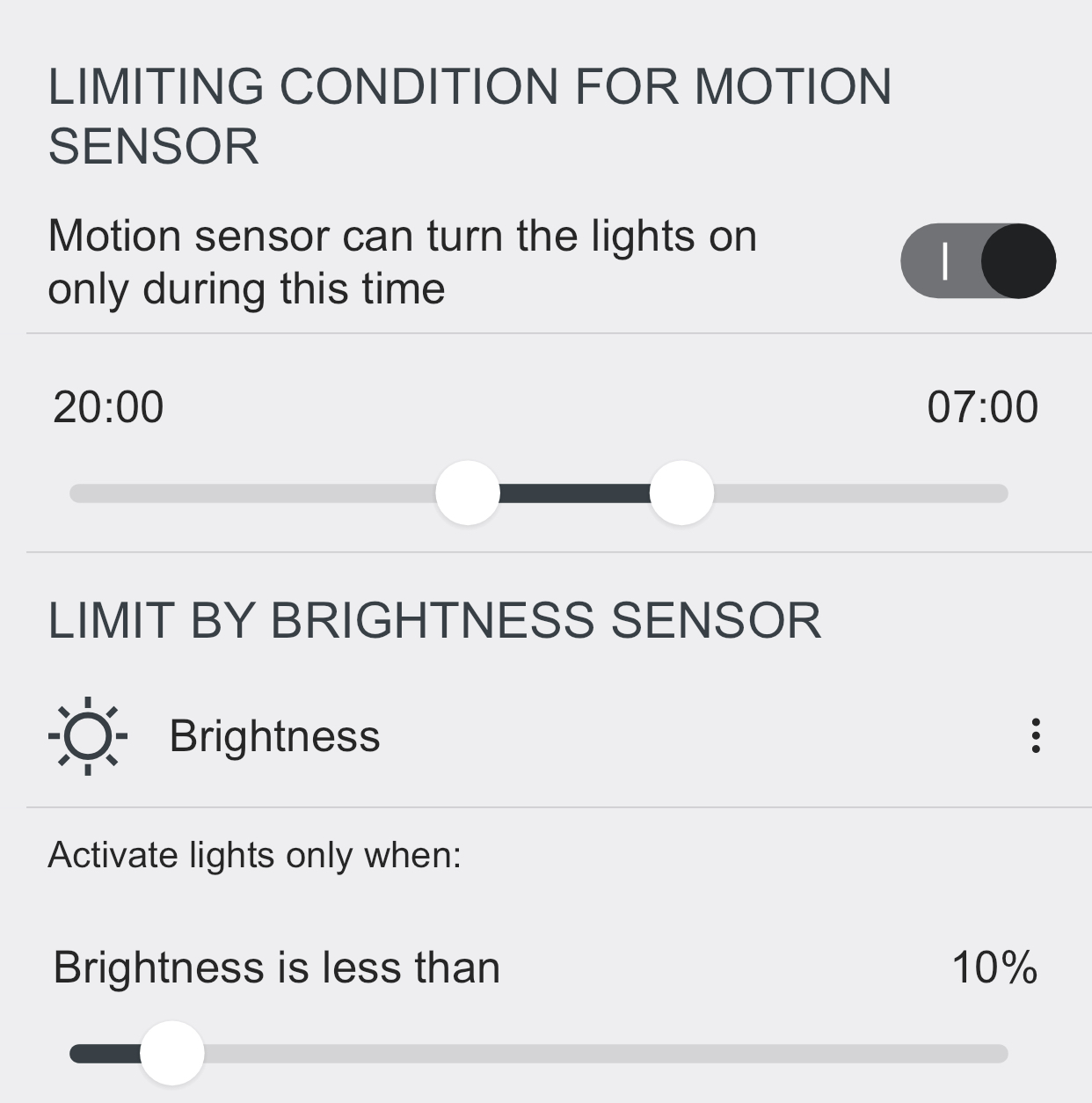- • Requirements for the controlled devices
- • Dashboards, Zones, Categories
- • Simple thermostat with hysteresis
- • Simple Heating management using Weekly schedule and Presence switch
- • Power limiting
- • Notification on high temperature (DEPRECATED)
- • Configuring hysteresis control via Equation Smart Rule
- • PID Temperature regulation
- • PID Cascade
- • Regulation of Boiler Cascade
- • Equithermic regulation
- • Heating control in high electricity tariff via load management tariff indicator input
- • Heating and Cooling modes
- • Editing multiple devices at once
- • Setting the response speed of push buttons
- • Integrate multiple control units Core
- • Safe values
- • How to combine two daily schedules in one day
- • Linking devices together
- • Device log
- • Using statistic values in Smart Rules
- • Hot water circulation pump control
- • Exporting data from TapHome into Google Spreadsheet using Integromat
- • Exporting device descriptions
- • 2025
- • 2024
- • 2023
- • 2022.2
- • 2022.1
- • 2021.3
- • 2021.2
- • 2021.1
- • 2020.1
- • 2019.1
- • 2018.1
- • 2017.1 - Blinds automation - angle control update
- • 2017.1 - Blinds automation - Depth of sun rays
- • 2017.1 - Charts updated
- • 2017.1 - Core update from the app
- • 2017.1 - Double click and triple click
- • 2017.1 - Expose devices
- • 2017.1 - Multi-value switch
- • 2017.1 - Permissions
- • 2017.1 - Replace module action
- • 2017.1 - Set to Automatic mode - "Push buttons event" Smart Rule
- • 2017.1 – Daily schedule Smart Rule
- Documentation
- Configuration
- Lighting
- Lighting timer basics
Lighting timer basics
If you want to control the light automatically by motion sensor, but also keep the possibility to control it with push button on the wall, use Lighting timer smart rule.
Basic settings
On the light device select Add new smart rule and choose Lighting timer.
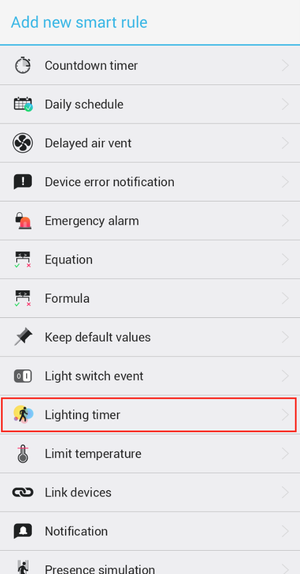
In configuration of Lighting timer, choose appropriate motion sensor and set how long the light should be turned on when motion is spotted.
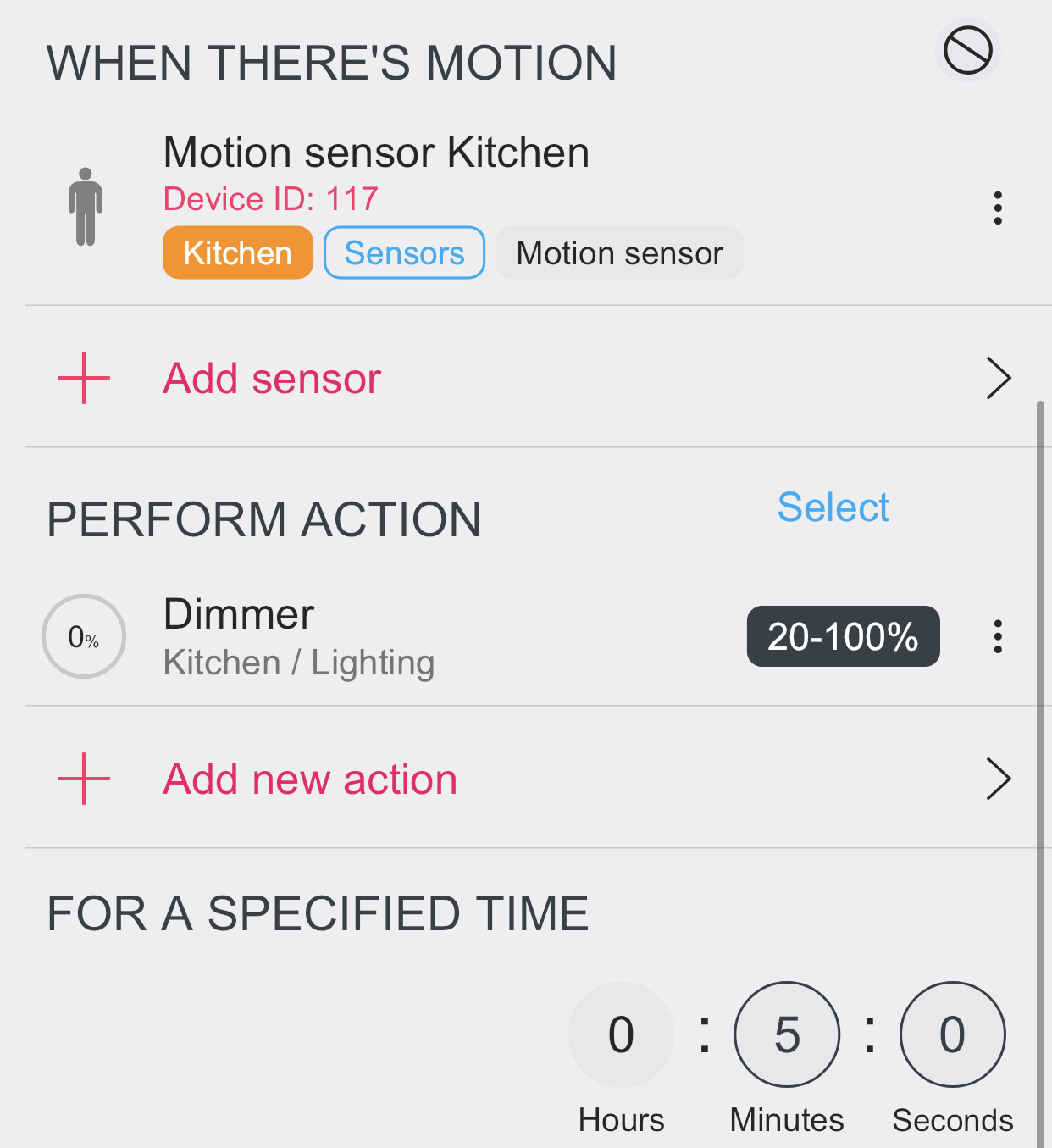
In order to turn off the light after the motion timer expires, you have to add another smart rule Keep default values and set action to turn off the light. The reason why this is done in 2 separate smart rules is to let users define another automation rules with lower priority (e.g. Daily schedule), although in most cases users just want to simply turn off the light.
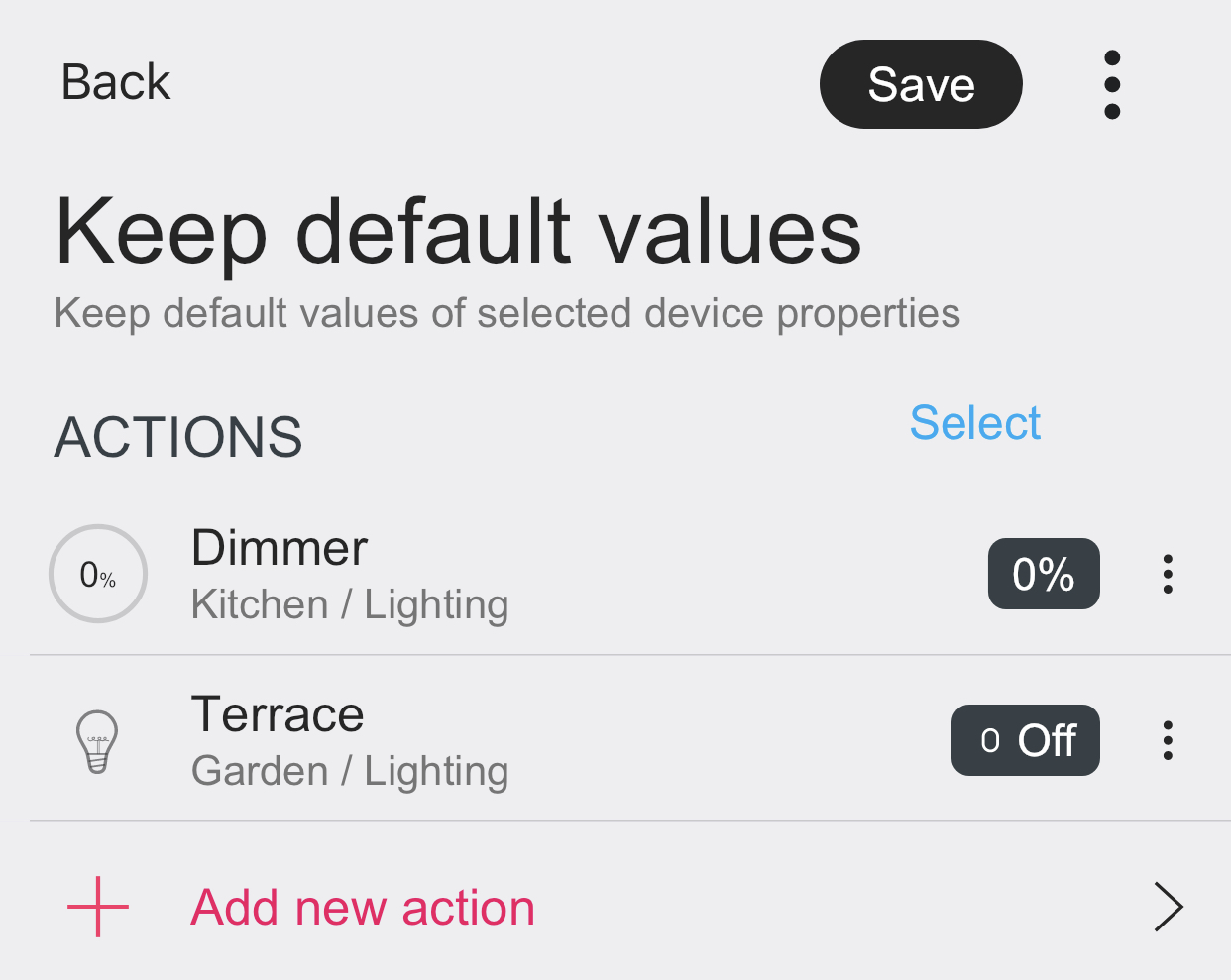
The picture below shows the light device, affected by 2 smart rules. Please note that Lighting timer has higher priority than Keep default values.
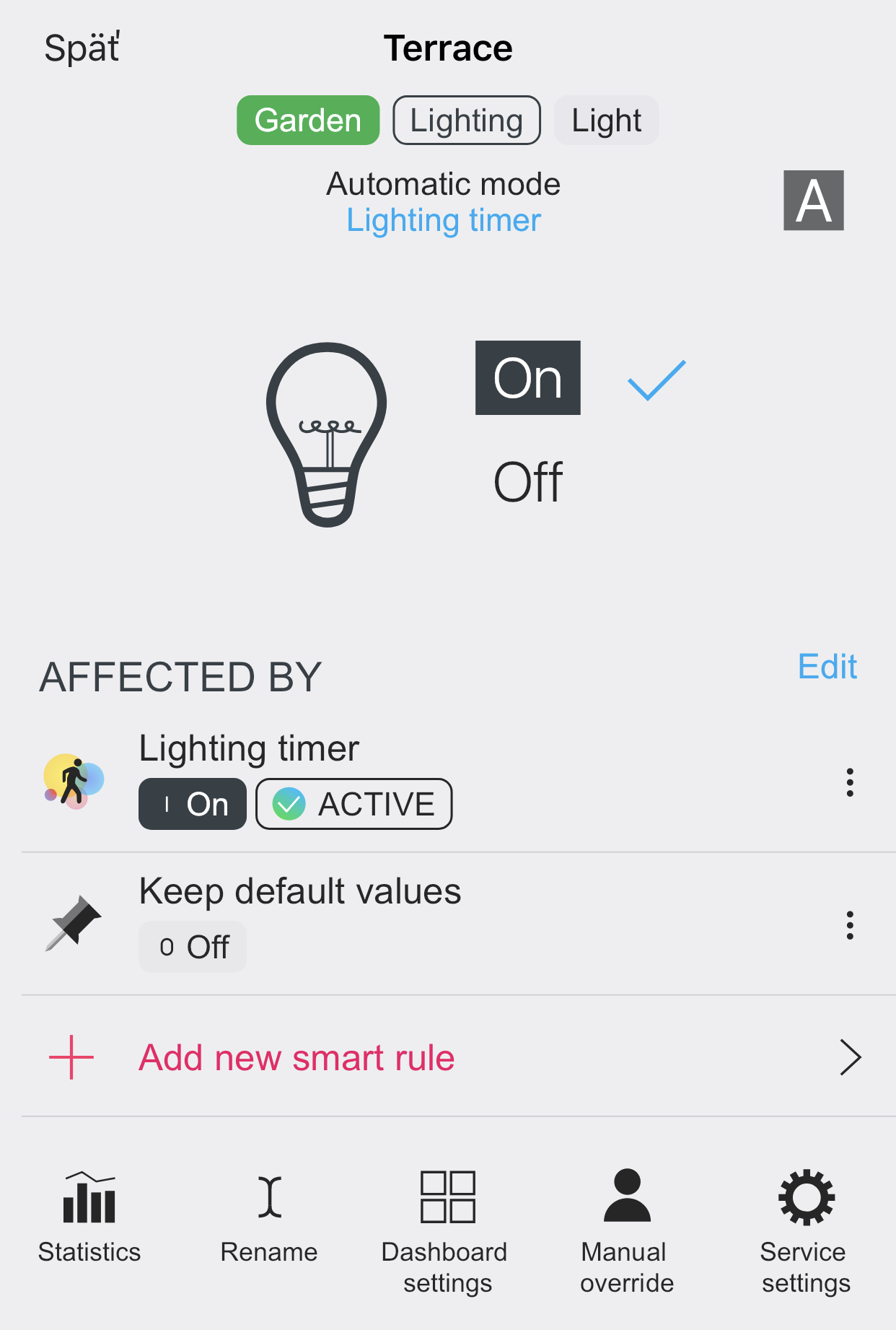
Control with wall push buttons
If you want to enable also manual control of the light, using wall push buttons, define their functionality directly in this smart rule. It will enable better timing options:
- choose how long the lights should stay turned on after user turns them on manually, and also
- how long motion sensor should be ignored when user turns the light off and is leaving the room, and does not want the motion sensor to detect him and turn the light on immediately again.
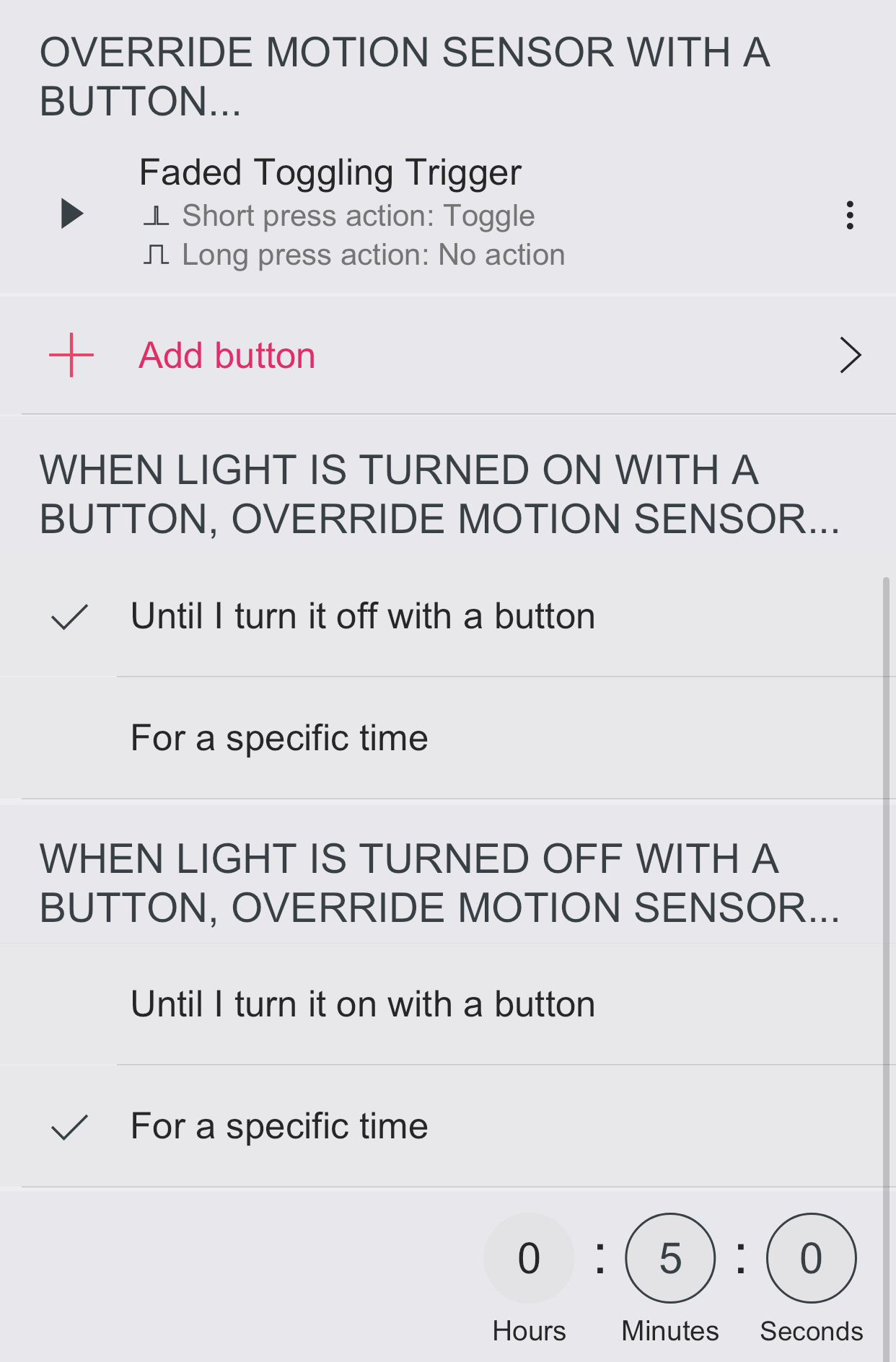
Limiting the motion sensor
Use the icon on the right of motion sensor to define conditions when motion sensor should be enabled.