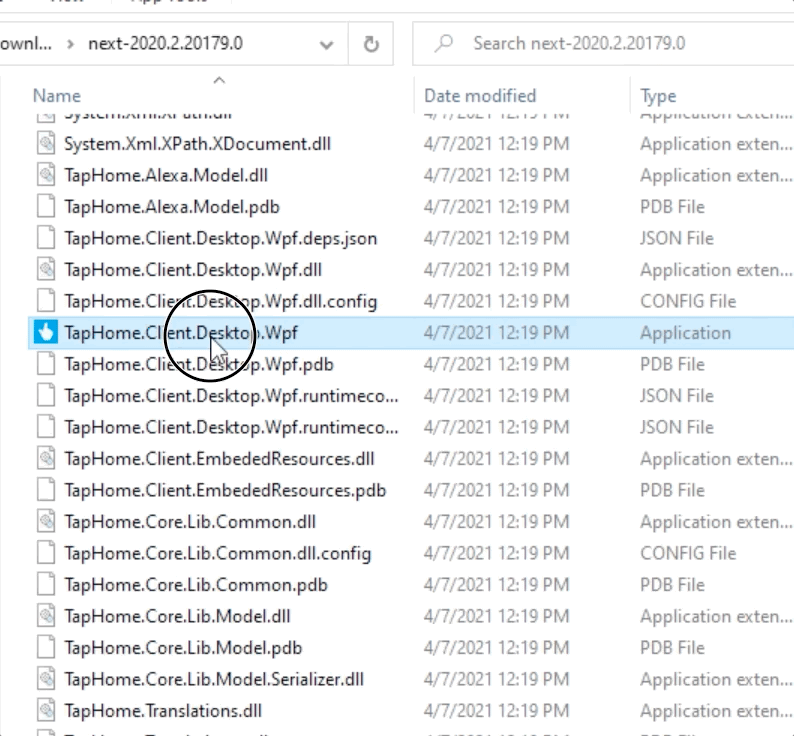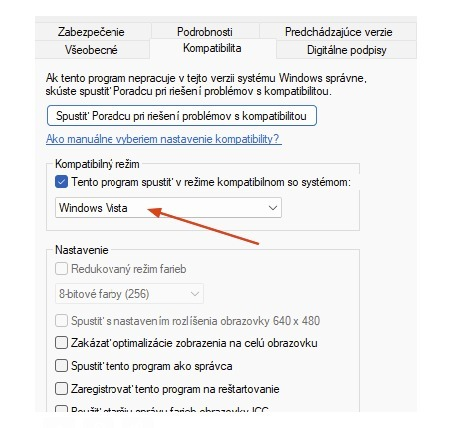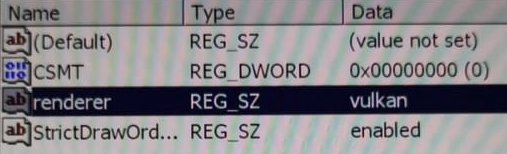TapHome Apps
Elérhető platformok: iOS, Android, Windows 10
Elérhető verziók: TapHome Official (stabil), TapHome Next (béta a következő funkciókkal)
Az egyik alkalmazást konfigurációs és végfelhasználói célokra használják. További információ: Felhasználók és engedélyek.
Platformok | TapHome Official | TapHome Next |
|---|---|---|
iOS (App Store) | https://apps.apple.com/app/taphome-official-smart-home/id1081828287#?platform=iphone | https://apps.apple.com/app/taphome-next-smart-home/id1354368928#?platform=iphone |
Android (Google Play) | https://play.google.com/store/apps/details?id=com.taphome.android.offline | https://play.google.com/store/apps/details?id=com.taphome.android.next |
Android (APK) | https://drive.google.com/drive/folders/1vDMJPjieENCiV1ZzRJiBVMc4m-7tzdx7 | https://drive.google.com/drive/folders/1vDMJPjieENCiV1ZzRJiBVMc4m-7tzdx7 |
Windows 10, 11 (Microsoft Store) | ||
Windows 7, 8 (ZIP) See instructions | https://drive.google.com/drive/folders/185asuGnVb320XuPvgT0yacH0G2yh-NP9 | https://drive.google.com/drive/folders/185asuGnVb320XuPvgT0yacH0G2yh-NP9 |
MacOS (App Store) | https://apps.apple.com/sk/app/taphome-next-smart-home/id1354368928 |
Windows 7, 8
- Töltse le a megfelelő verziót erről a linkről https://drive.google.com/drive/folders/185asuGnVb320XuPvgT0yacH0G2yh-NP9
- Bontsa ki az összes fájlt az archívumból
- Futtassa a TapHome.Client.Desktop.Wpf.exe fájlt
- Első futtatáskor a Windows megkéri az alkalmazás biztonságának megerősítését. Válassza a További információk → Futtatás lehetőséget
Windows 7 esetén be kell állítani, hogy az alkalmazás Windows Vista kompatibilitási módban fusson.
Linux x86, x64 (Experimental)
Az ARM architektúra (általában mobil eszközök) nem támogatott
- Töltse le a ZIP archívumot a Windows 7, 8 verziójával (lásd a fenti linket).
- Futtassa a Wine alkalmazásban (6-os és újabb verzió)
- A Wine alkalmazás beállításszerkesztőjében módosítsa a HKEY_CURRENT_USER → Szoftver → Wine → Direct3D rendszerleíró „renderelő” értékét a „vulkan” értékre
Kioszk mód
Platformok | iOS | Android | Windows |
|---|---|---|---|
Elérhetőség | ✅ | ✅ | ✖️ |
Ha a TapHome alkalmazás a falra szerelt táblagépen fut, konfigurálható az operációs rendszer úgy, hogy az alkalmazás az előtérben maradjon.
Kioszk mód az iPad-en
A TapHome alkalmazás észleli, hogy az operációs rendszer Guided Access módban fut-e. Ha ezt a módot a TapHome alkalmazás futása közben aktiválja, akkor a TapHome alkalmazást az előtérbe zárja, amíg a Guided Access mód ki van kapcsolva (az Guided Access háromszoros kattintása + egyéni jelszó).
A TapHome alkalmazás beállítása, hogy mindig az előtérben legyen
- Az iOS rendszerbeállításaiban nyissa meg a Megközelíthetőség → Guided Access és engedélyezze.
- Nyissa meg a TapHome alkalmazást, és aktiválja a Guided Access az iPhone/iPad oldalsó gombjának háromszoros kattintásával.
Lehetőségek
A TapHome alkalmazásban válassza a Beállítások → Alkalmazásbeállítások Beállítások menüpontot, ahol kiválaszthatja a Hagyja bekapcsolva a kijelzőt, különösen, ha a bekapcsológomb a fali tartó borítja.
Kioszk mód Androidon
Az Android támogatja a Képernyőmeghúzás módot, amelyet arra használnak, hogy az egyik alkalmazás zárva maradjon az előtérben. A Kezdőlap gomb le van tiltva.
A TapHome alkalmazás beállítása, hogy mindig az előtérben legyen
- Az Android rendszerbeállításaiban érintse meg a Biztonság vagy Biztonság és hely, majd a Haladó, majd az Alkalmazás rögzítése lehetőséget. Kapcsolja be az Alkalmazás rögzítését.
- Nyissa meg a TapHome alkalmazást → Beállítások → Alkalmazásbeállítások és aktiválja az elemet Képernyő rögzítése .
További információ a rögzítésről és a rögzítés feloldásáról: Képernyők rögzítése és rögzítése az Android súgójában
Lehetőségek
Teljes képernyős - ha aktív, az állapotsor és a navigációs sáv rejtve van
Hagyja bekapcsolva a kijelzőt - megakadályozza, hogy az eszköz alvó üzemmódba kapcsoljon - használható, ha a fali tartó blokkolja a bekapcsológombot
Gyorsbillentyűket
Felület | iOS | Android | Windows |
|---|---|---|---|
Elérhetőség | ✖️ | ✖️ | ✅ |
Szűrő | |
|---|---|
Ctrl + F | Aktiválja a teljes szövegű szűrést |
Ctrl + L | Nyissa meg a helyek listáját, és kezdje el a szűrést |
Esc | Deaktiválja az aktív szűrőt |
Navigáció | |
|---|---|
Ctrl + , | Beállítások |
Ctrl + D | Eszközlista |
Ctrl + Y | Figyelő |
Ctrl + B | Busz analizátor(a TapHome Bus felületén) |
Ctrl + Shift + F | Új eszközök keresése(a TapHome Bus felületén) |
Ctrl + 1 .. 9 | Nyissa meg az N-edik oldalt a bal oldali menüből |
Ctrl + ← / Ctrl + → | Ugrás az előző / következő oldalra a bal oldali menüből |
Ctrl + M | Saját helyem |
Ctrl + Q | Kijelentkezés |
Szerkesztés | |
|---|---|
Ctrl + S / Ctrl + Enter | Mentse és zárja be a szolgáltatási beállítást, Smart Rule vagy az interfészt |
Backspace / Esc | Zárja be a szolgáltatási beállítást, Smart Rule vagy az interfészt. Kérje meg a változtatások mentését. |
Ctrl + E | Dashboard: szerkesztés Lista: indítsa el a Lista módot |
Ctrl + N,D | Új Virtuális Eszközök |
Ctrl + N,S | Adjon hozzá új Smart Rule az eszköz részleteiben |
Ctrl + N,V | Új Változó |
Felhasználói hitelesítés (Face ID)
Felület | iOS | Android | Windows |
|---|---|---|---|
Elérhetőség | ✅ | ✖️ | ✖️ |
A TapHome alkalmazás nem kívánt használatának megakadályozása érdekében (pl. Gyerekek által) aktiválja a Face ID hitelesítést a Beállítások → Alkalmazásbeállítások → Felhasználói hitelesítés megkövetelése Alkalmazásbeállítások menüpontban.