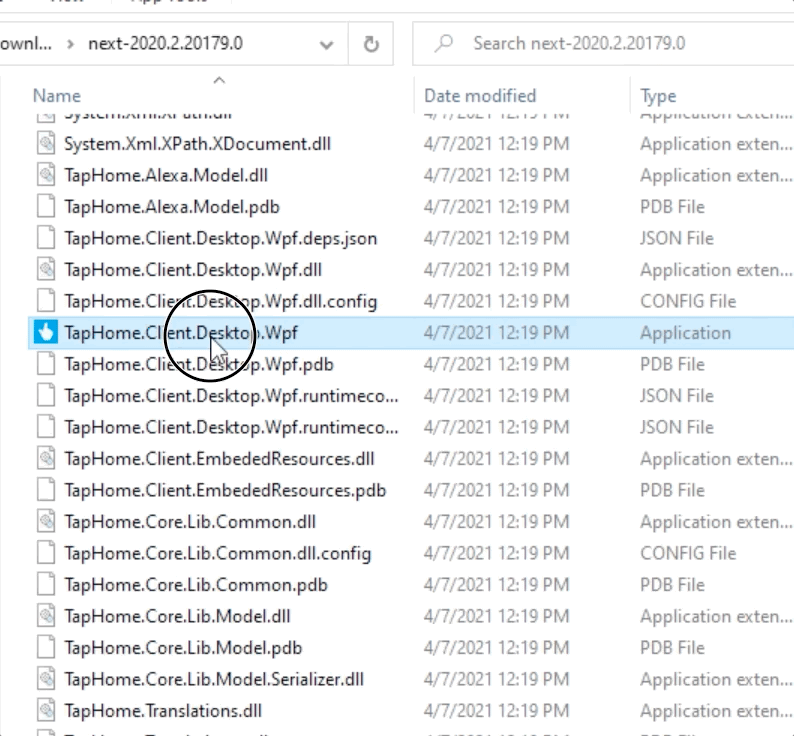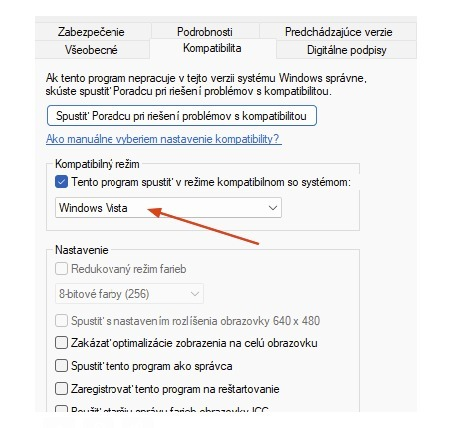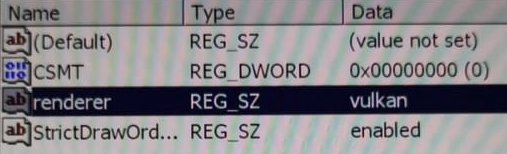TapHome Apps
Verfügbare Plattformen: iOS, Android, Windows 10
Verfügbare Versionen: TapHome Official (stabil), TapHome Next (Beta mit kommenden Funktionen)
Eine App wird für Konfigurations- und Endbenutzerzwecke verwendet. Weitere Informationen finden Sie unterBenutzer und Berechtigungen.
Plattformen | TapHome Official | TapHome Next |
|---|---|---|
iOS (App Store) | https://apps.apple.com/app/taphome-official-smart-home/id1081828287#?platform=iphone | https://apps.apple.com/app/taphome-next-smart-home/id1354368928#?platform=iphone |
Android (Google Play) | https://play.google.com/store/apps/details?id=com.taphome.android.offline | https://play.google.com/store/apps/details?id=com.taphome.android.next |
Android (APK) | https://drive.google.com/drive/folders/1vDMJPjieENCiV1ZzRJiBVMc4m-7tzdx7 | https://drive.google.com/drive/folders/1vDMJPjieENCiV1ZzRJiBVMc4m-7tzdx7 |
Windows 10, 11 (Microsoft Store) | ||
Windows 7, 8 (ZIP) See instructions | https://drive.google.com/drive/folders/185asuGnVb320XuPvgT0yacH0G2yh-NP9 | https://drive.google.com/drive/folders/185asuGnVb320XuPvgT0yacH0G2yh-NP9 |
MacOS (App Store) | https://apps.apple.com/sk/app/taphome-next-smart-home/id1354368928 |
Windows 7, 8
- Laden Sie die entsprechende Version von diesem Link herunter https://drive.google.com/drive/folders/185asuGnVb320XuPvgT0yacH0G2yh-NP9
- Extrahieren Sie alle Dateien aus dem Archiv
- Führen Sie TapHome.Client.Desktop.Wpf.exe aus
- Beim ersten Start fordert Windows Sie auf, die Sicherheit der App zu bestätigen. Wählen Sie Weitere Informationen → Trotzdem ausführen
Für Windows 7 muss die Anwendung so eingestellt werden, dass sie im Windows Vista-Kompatibilitätsmodus ausgeführt wird.
Linux x86, x64 (Experimental)
Die ARM-Architektur (normalerweise mobile Geräte) wird nicht unterstützt
- Laden Sie das ZIP-Archiv mit der Version für Windows 7, 8 herunter (siehe Link oben).
- Führen Sie es in der Wine App (Version 6 und neuer) aus.
- Ändern Sie im Registrierungseditor der Wine-App HKEY_CURRENT_USER → Software → Wine → Direct3D-Registrierungs-Renderer in den Wert "vulkan".
Kiosk-Modus
Plattformen | iOS | Android | Windows |
|---|---|---|---|
Verfügbarkeit | ✅ | ✅ | ✖️ |
Wenn die TapHome-App auf einem an der Wand montierten Tablet ausgeführt wird, kann das Betriebssystem so konfiguriert werden, dass die App weiterhin im Vordergrund ausgeführt wird.
Kiosk-Modus auf iPad
Die TapHome-App erkennt, ob das Betriebssystem im Modus Guided Access . Wenn Sie diesen Modus aktivieren, während die TapHome-App ausgeführt wird, wird die TapHome-App im Vordergrund gesperrt, bis der Modus Guided Access deaktiviert wird (dreifaches Klicken der Seitentaste + benutzerdefinierter Passcode).
So legen Sie fest, dass die TapHome-App immer im Vordergrund ist
- Öffnen Sie in den iOS-Systemeinstellungen Barrierefreiheit → Guided Access und aktivieren Sie es.
- Öffnen Sie die TapHome-App und aktivieren Sie Guided Access indem Sie auf die Seitentaste Ihres iPhone/iPad klicken.
Optionen
Gehen Sie in der TapHome-App zu Einstellungen → App Einstellungen , wo Sie den Modus Bildschirm eingeschaltet lassen auswählen können, insbesondere wenn sich Ihr Netzschalter befindet von der Wandhalterung abgedeckt.
Kiosk-Modus in Android
Android unterstützt den Screen Pinning-Modus, mit dem eine App im Vordergrund gesperrt bleibt. Die Home-Taste ist deaktiviert.
So legen Sie fest, dass die TapHome-App immer im Vordergrund ist
- Tippen Sie in den Android-Systemeinstellungen auf Sicherheit oder Sicherheit und Speicherort und dann auf Erweitert und dann auf App-Pinning. Aktivieren Sie App Pinning.
- Öffnen Sie die TapHome-App → Einstellungen → App Einstellungen und aktivieren Sie das Element Bildschirm fixieren .
Weitere Informationen zum Fixieren und Entpinnen finden Sie unter Pin & Unpin-Bildschirme in der Android-Hilfe.
Optionen
Vollbild - Wenn aktiv, werden die Statusleiste und die Navigationsleiste ausgeblendet
Bildschirm eingeschaltet lassen - Verhindert, dass das Gerät in den Ruhemodus wechselt. - Bildschirm eingeschaltet lassen wenn Ihre Bildschirm eingeschaltet lassen blockiert
Tastatürkürzel
Plattform | iOS | Android | Windows |
|---|---|---|---|
Verfügbarkeit | ✖️ | ✖️ | ✅ |
Filtern | |
|---|---|
Ctrl + F | Aktivieren Sie die Volltextfilterung |
Ctrl + L | Öffnen Sie die Liste der Standorte und starten Sie die Filterung |
Esc | Aktiven Filter deaktivieren |
Navigation | |
|---|---|
Ctrl + , | Einstellungen |
Ctrl + D | Geräteliste |
Ctrl + Y | Monitor |
Ctrl + B | Busanalysator(in der TapHome-Bus-Schnittstelle) |
Ctrl + Shift + F | Neue Geräte finden(in der TapHome-Bus-Schnittstelle) |
Ctrl + 1 .. 9 | Öffnen Sie die N-te Seite im linken Menü |
Ctrl + ← / Ctrl + → | Wechseln Sie vom linken Menü zur vorherigen / nächsten Seite |
Ctrl + M | Mein Standort |
Ctrl + Q | Ausloggen |
Bearbeitung | |
|---|---|
Ctrl + S / Ctrl + Enter | Speichern und schließen Sie die Serviceeinstellung Smart Rule oder die Schnittstelle |
Backspace / Esc | Schließen Sie die Serviceeinstellung Smart Rule oder die Schnittstelle. Bitten Sie darum, die Änderungen zu speichern. |
Ctrl + E | Dashboard: Bearbeiten Liste: Starten Sie den Mehrfachauswahlmodus |
Ctrl + N,D | Neue Virtuelle Geräte erstellen |
Ctrl + N,S | Fügen Sie im Gerätedetail eine neue Smart Rule |
Ctrl + N,V | Neue Variable erstellen |
Benutzerauthentifizierung (Face ID)
Plattform | iOS | Android | Windows |
|---|---|---|---|
Verfügbarkeit | ✅ | ✖️ | ✖️ |
Um eine unerwünschte Verwendung der TapHome-App (z. B. durch Kinder) zu verhindern, aktivieren Sie die Gesichts-ID-Authentifizierung in Einstellungen → App Einstellungen → Benutzerauthentifizierung erforderlich .