- • Requirements for the controlled devices
- • Dashboards, Zones, Categories
- • Simple thermostat with hysteresis
- • Simple Heating management using Weekly schedule and Presence switch
- • Power limiting
- • Notification on high temperature (DEPRECATED)
- • Configuring hysteresis control via Equation Smart Rule
- • PID Temperature regulation
- • PID Cascade
- • Regulation of Boiler Cascade
- • Equithermic regulation
- • Heating control in high electricity tariff via load management tariff indicator input
- • Heating and Cooling modes
- • Editing multiple devices at once
- • Setting the response speed of push buttons
- • Integrate multiple control units Core
- • Safe values
- • How to combine two daily schedules in one day
- • Linking devices together
- • Device log
- • Using statistic values in Smart Rules
- • Hot water circulation pump control
- • Exporting data from TapHome into Google Spreadsheet using Integromat
- • Exporting device descriptions
- • 2025
- • 2024
- • 2023
- • 2022.2
- • 2022.1
- • 2021.3
- • 2021.2
- • 2021.1
- • 2020.1
- • 2019.1
- • 2018.1
- • 2017.1 - Blinds automation - angle control update
- • 2017.1 - Blinds automation - Depth of sun rays
- • 2017.1 - Charts updated
- • 2017.1 - Core update from the app
- • 2017.1 - Double click and triple click
- • 2017.1 - Expose devices
- • 2017.1 - Multi-value switch
- • 2017.1 - Permissions
- • 2017.1 - Replace module action
- • 2017.1 - Set to Automatic mode - "Push buttons event" Smart Rule
- • 2017.1 – Daily schedule Smart Rule
- Documentation
- Archive
- SIP Video Doorbell
- Configuration in TapHome
Configuration in TapHome
SIP server for your doorbell is Core. Since the doorbell can not call more than one number / receiver for each button, it is not possible to use the indoor unit of the doorbell in parallel with TapHome. Instead, a tablet with TapHome application is required.
The doorbell should have static IP address. TapHome cloud is used to transfer audio and low framerate snapshots from camera, if you are receiving call outside local network via the internet.
It is possible to control relays that are located on doorbell. On Android and iOS, doorbell call is received as regular VoIP phone call.
Add new IP Camera & Door bell
In Settings/Hardware choose "Add new interface" and select IP Camera & Door bell CCU:
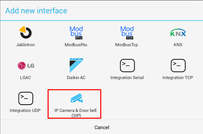
Basic parameters
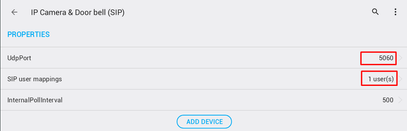
For SIP coordinator choose UDP port - default value 5060.
User mappings
There is necessary to map SIP users (phone numbers) defined in Door bell to TapHome users. For this please click on SIP user mappings. There is predefined default All users - this means that any SIP phone call will be mapped to TapHome users defined for this user:
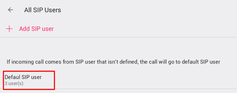
Click on default SIP user or define new SIP user and click on it - this will open following screen with user maping definition:
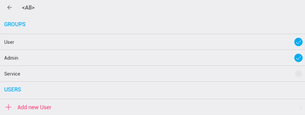
Choose groups which you want to map for SIP user or click on "Add new User" and select users from TapHome defined users:
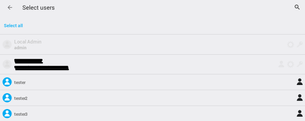
After selecting user/users please return back na save the mapping changes.
Adding devices
To add IP camera or Door bell device please first set up your camera or door bell device. Follow the device settings instructions.
When the device is set up, click on "ADD DEVICE".
Select from predefined types or choose Unknown device:
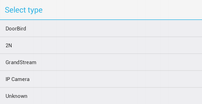
If the device is ONVIF enabled you will find it in the offered list of devices:
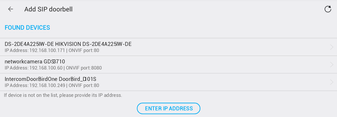
If your deice is in the list please click on it and follow next settings.
If the device is not in the list click on "ENTER IP ADDRESS" and enter device IP address in the next screen:
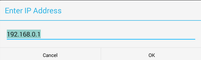
Device basic parameters
After adding the device the service settings for the device will be opened:
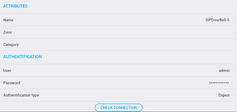
Fill the ATTRIBUTES as for any other device. Fill then at least User and Password and select Authentication type - according to device type. Please do not change this value for predefined devices. Commonly used authentication type is Digest. Ones this parameters are set click on "CHECK CONNECTION". If parameters are set correctly the device information's will be displayed:
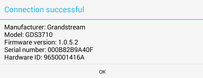
In case the parameters are not set correctly or the IP address of the device is not set properly or device do not support ONVIF the following screen will be displayed:
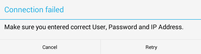
Please check than again all parameters and try again to check the device connection.
Local network settings
When all previews steps was successful the valid local IP address is already defined. In case that device use diferent as default HTTP and RTPS port please set it accordingly:
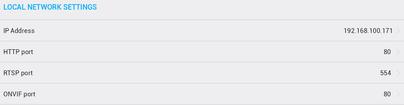
Remote network settings
In case you want to use device not only in your local network there is necessary to set up remote IP address of the device. If the HTTP port and RTSP ports are routed through local router there is usually necessary to tunel these ports and set the correct tunnelled port values:
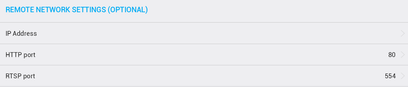
Video streams
There is possible to use two video streams from the device - for displaying the low resolution video and for displaying the high resolution video. Please select also streams type - there is necessary to use the same stream type for low and high resolution video.
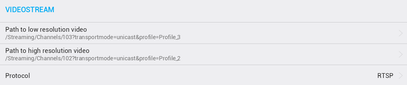
Clicking on the stream will for ONVIF enabled devices list the device streams. Select from this streams or select custom stream and fill it manually:
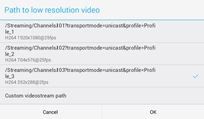
Snapshot
Define path to snapshot for the device. This is used for example for door bell devices to store the image when the call is initialized from the device.

Again if you click on the path for ONVIF enabled devices it will display the snap shot list.
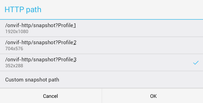
Other

Built in devices
There is possible to use built in relays - for opening the door, switching light or alarm signalling. There are two types of supported switches - HTTP switches and ONVIF switches.
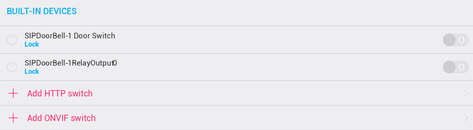
For know devices the HTTP switch for door open is automatically added with the main device.
To add additional HTTP switch or ONVIF switch click on the "Add HTTP switch" or "Add ONVIF switch".
HTTP switch is always added - and you need to fill up the parameters for http command ON and command OFF and switch off timeout in case it is monostable switch:

ONVIF switches are added only if they already do not exist. ONVIF switch has so called identification token and only one switch with the same token is added automatically.
Action buttons
There is possible to configure buttons which will be displayed on the IP Camera/ Door bell main screen. Use "Add button" in ACTION BUTTONS to select the switch device from the list of devices:
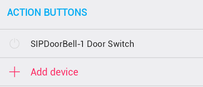
Added button is than displayed in the main screen:
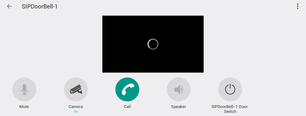
Video doorbell for multiple apartments
- The video doorbell at the entrance needs to have buttons or keyboard.
- The doorbell requires a separate Core.
- LAN network is necessary for communication with the Core in the apartments. Alternatively, the central Core can be online and communicate with Core in the apartments via cloud.
Disabling ring for the Service role
- In Settings -> Hardware -> IP Camera & Doorbell (SIP) -> SIP user mappings -> Default SIP user -> disable Service role
- Settings -> All users -> make sure that your Service account only has Service permissions and not also User and Admin permissions.