- • Anforderungen an die gesteuerten Geräte
- • Dashboards, Zonen, Kategorien
- • Einfacher Thermostat mit Hysterese
- • Einfaches Heizungsmanagement mit Wochenplan und Präsenzschalter
- • Leistungsbegrenzung
- • Benachrichtigung bei hohen Temperaturen (DEPRECATED)
- • Konfigurieren der Hysteresesteuerung über Gleichung Smart Rule
- • PID-Temperaturregelung
- • PID Cascade
- • Regelung der Kesselkaskade
- • Außentemperaturgeführte Regelung
- • Heizungsregelung im Hochstromtarif über Eingabe des Lastmanagement-Tarifindikators
- • Heizen und Kühlen
- • Mehrere Geräte gleichzeitig bearbeiten
- • Einstellen der Reaktionsgeschwindigkeit der Tasten
- • Integrieren Sie mehrere Steuereinheiten Core
- • Sichere Werte
- • So kombinieren Sie zwei Tagespläne an einem Tag
- • Verknüpfung von Geräten untereinander
- • Geräteprotokoll
- • Verwenden von Statistikwerten in Smart Rules
- • Steuerung der Warmwasserumwälzpumpe
- • Exportieren von Daten aus TapHome in Google Spreadsheet mit Integromat
- • Gerätebeschreibungen exportieren
- • 2025
- • 2024
- • 2023
- • 2022.2
- • 2022.1
- • 2021.3
- • 2021.2
- • 2021.1
- • 2020.1
- • 2019.1
- • 2018.1
- • 2017.1 - Jalousieautomation - Aktualisierung der Winkelsteuerung
- • 2017.1 - Jalousieautomation - Tiefe der Sonnenstrahlen
- • 2017.1 - Charts aktualisiert
- • 2017.1 - Core aus der App
- • 2017.1 - Doppelklick und Dreifachklick
- • 2017.1 - Geräte aussetzen
- • 2017.1 - Mehrfachschalter
- • 2017.1 - Berechtigungen
- • 2017.1 - Modulaktion ersetzen
- • 2017.1 - Auf automatischen Modus einstellen - Smart Rule "Push buttons event"
- • 2017.1 - Smart Rule für Tagespläne
- Dokumentation
- Ersteinrichtung
- Mit Core verbinden, neuen Speicherort einrichten, Module hinzufügen, aktualisieren
Mit Core verbinden, neuen Speicherort einrichten, Module hinzufügen, aktualisieren
Vor Ihrer ersten Installation
Installieren Sie die kostenlose App " TapHome Official ". Die Anwendung ist für Windows 11 (ab Softwareversion 2019.1), Android und iOS verfügbar.
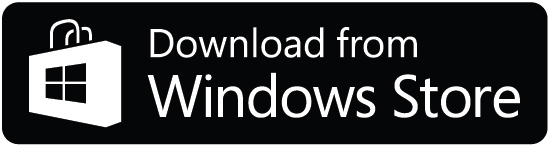
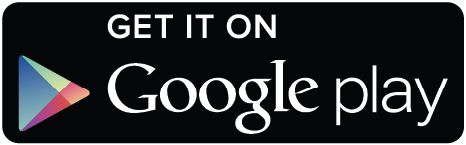
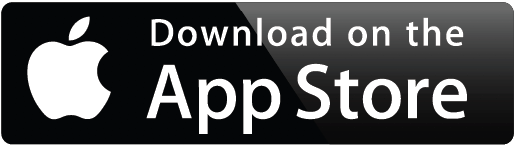
Es gibt nur eine App für Installateure und Benutzer. Es ist möglich, die Zugriffsrechte für Benutzergruppen zu beschränken.
Sie können zwischen der stabilen Version TapHome Official oder der Beta-Version mit den neuesten Funktionen TapHome Next . Beide Anwendungen können gleichzeitig installiert und verwendet werden.
|
|
|---|
Konto
Starten Sie die App und erstellen Sie ein TapHome-Konto (E-Mail/Passwort). Alle Ihre zukünftigen Installationen werden automatisch mit diesem Konto verknüpft.
Ein neues Steuergerät einrichten
Verbinden Sie den Core über ein LAN-Kabel mit dem Wi-Fi-Router mit dem Internet. Verbinden Sie Ihr Telefon, Tablet oder Notebook mit demselben WLAN-Netzwerk.
- Wenn Sie Ihrem Konto noch keinen Standort zugewiesen haben, wird die Option Standort hinzufügen angezeigt. Bestätige es.
- Wählen Sie in der Liste der Speicherorte das Laufwerk aus, das als < Neuer Speicherort > gekennzeichnet ist.
- Benennen Sie den Speicherort, damit Sie ihn später leicht unter anderen Installationen identifizieren können. Geben Sie als nächstes den Zugangscode (Access Token) ein - 16-stelliger Code auf dem Aufkleber auf der Steuereinheit.
- Sie haben die Steuereinheit erfolgreich eingerichtet und erhalten Service-, Admin- und Benutzerzugriff.
- Der letzte Schritt ist die Aktualisierung der Steuereinheit. Trennen Sie das Gerät während des Updates nicht (3-5 Minuten).
Module hinzufügen
Verbinden Sie alle Module mit Core . Wählen Sie Einstellungen → Hardware → TapHome Bus → Neue Geräte suchen . Module, die mit Core werden angezeigt.
Fernzugriff
Vergessen Sie nicht, Ihr TapHome-Konto zu Ihrer Benutzerliste hinzuzufügen, damit Sie aus der Ferne (außerhalb Ihres lokalen Netzwerks) auf die Installation zugreifen können. Wenn Sie unsere Hilfe aus der Ferne wünschen, fügen Sie den Benutzer support@taphome.com hinzu.
LAN / Remote access
Ak sa riadiaca jednotka nachádza v rovnakej sieti ako vaša TapHome aplikácia, pripojenie je vždy lokálne - bez potreby internetu.
Indikácia lokálneho alebo vzdialeného pripojenia je zobrazená
v menu vľavo hore
v Nastavenia → My location → Connected users
v Nastavenia → All users
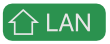
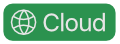
V zozname lokácií sú použité ikony:
 | Nová lokácia |
Lokácia je prístupná cez LAN alebo na diaľku | |
 | Lokácia je prístupná cez LAN, a nie je prístupná na diaľku |
 | Lokácia nie je prístupná ani cez LAN, ani na diaľku |