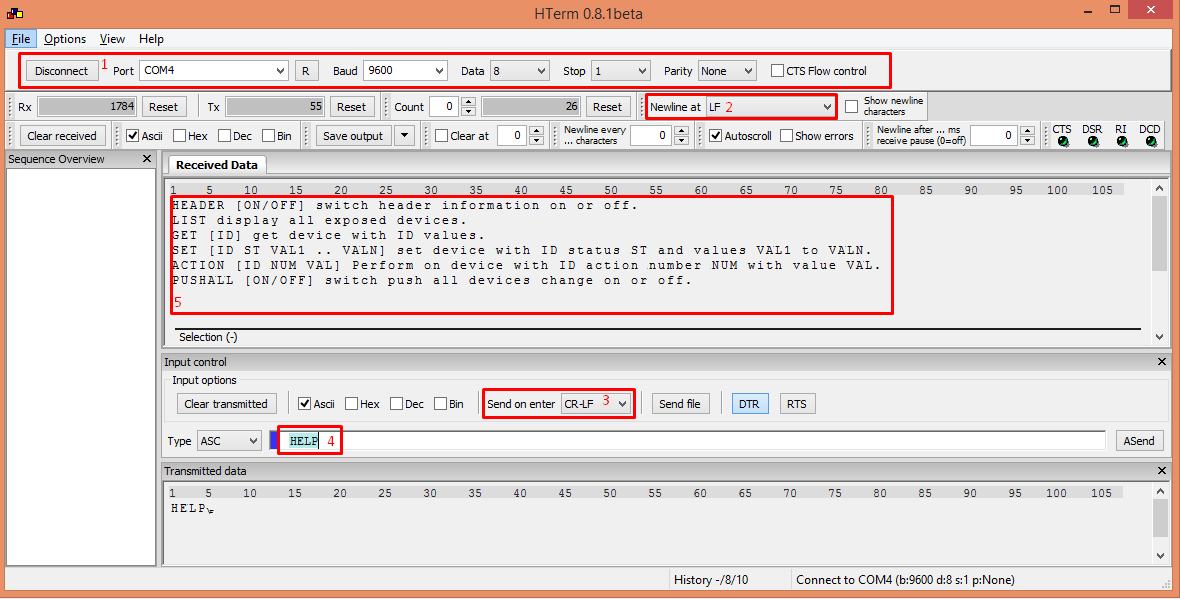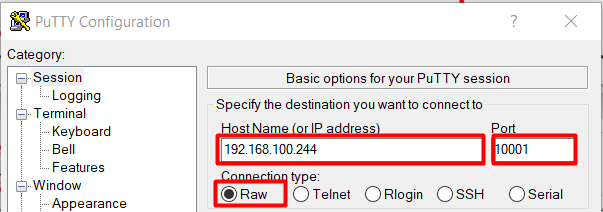Integrationsprotokoll (AMX, Lutron, Crestron, Control4, Clipsal)
Das TapHome-System kann über ein einfaches ASCII-Integrationsprotokoll in andere Systeme integriert werden. Auf diese Weise können andere Systeme Informationen abrufen und TapHome-Geräte steuern.
Unterstützte Kommunikationsebenen
- RS485
- TCP/IP
- UDP/IP
Protokollbeschreibung
Das Protokoll unterstützt folgende Befehle: HILFE, LISTE, ABRUFEN, EINSTELLEN, AKTION, KOPF, AUTOSENDEN
Jeder Befehl muss mit CRLF-Zeichen (0x0D 0x0A, \r \n ) abgeschlossen werden.
Befehl HELP
Der Befehl HELP <\r> <\n> zeigt grundlegende Informationen zu den unterstützten Befehlen an. HEADER [ON / OFF] schaltet die Header-Informationen ein oder aus. <\r> <\n>
LIST zeigt alle exponierten Geräte an. <\r> <\n>
GET [ID] Gerät mit ID-Werten holen. <\r> <\n>
SET [ID ST VAL1 .. VALN] Gerät mit dem ID-Status ST und den Werten VAL1 bis VALN einstellen. <\r> <\n>
AKTION [ID NUM VAL] Auf einem Gerät mit der ID-Aktionsnummer NUM mit dem Wert VAL ausführen. <\r> <\n>
PUSHALL [ON / OFF] -Schalter zum Ein- und Ausschalten aller Geräte. <\r> <\n>
Befehl HEADER
Der Befehl HEADER <\r> <\n> schaltet zwischen zwei möglichen Datenausgaben um. Wenn der Header eingeschaltet ist, werden Beschreibungsinformationen zusammen mit Daten gesendet. Wenn der Header deaktiviert ist, werden nur Daten gesendet. HEADER ohne Parameter senden Informationen über den aktuellen Schaltzustand. HEADER ON schaltet die Header-Informationen ein. HEADER OFF schaltet die Header-Informationen aus.
Befehlsliste
Die Befehlsliste zeigt alle exponierten Geräte an.
Angezeigt werden folgende Informationen:
Geräte-ID ist eine numerische Geräte-ID.
Gerätetyp ist eine Textbeschreibung des Gerätetyps (Jalousie, Schalter, ...).
Gerätename wie im TapHome-System eingestellt.
Gerätestatus als Textinformation
Beispielausgabe des Befehls LIST <\r> <\n> :
ID: 137, Typ: Jalousie, Name: Virtuelle Jalousie, Status: OK <\r> <\n>
ID: 51, Typ: Schalter, Name: Ex-Schalter, Status: OK <\r> <\n>
ID: 2, Typ: MultiValueSwitch, Name: Heizen & Kühlen, Status: OK <\r> <\n>
ID: 205, Typ: Drucktaste, Name: Drucktaste, Status: OK <\r> <\n>
ID: 242, Typ: Dimmer, Name: Analogausgang, Status: OK <\r> <\n>
ID: 68, Typ: Thermostat, Name: Thermostat 1, Status: Unbekannter Fehler <\r> <\n>
ID: 145, Typ: Variable, Name: KNXVariable, Status: OK <\r> <\n>
ID: 143, Typ: Variable, Name: Sonnenazimut, Status: OK <\r> <\n>
Befehl GET
Der Befehl GET benötigt einen Parameter - die Geräte-ID. Es gibt den Gerätestatus und die Werte als Zahlen zurück. Beispielausgabe des Befehls GET 137 <\r> <\n>
ID: 137, Gerätestatus: 0, BlindsLevel: 41, BlindsSlope: 41 <\r> <\n>
Beispiel bei deaktiviertem Header:
137,0,41,41 <\r> <\n>
Befehl SET
Der Befehl SET benötigt mindestens drei Parameter. Zuerst ist es die Geräte-ID, dann der neue Gerätestatus und dann mindestens ein einzustellender Wert. Bei Geräten mit mehr als einem Wert sollten alle Werte folgen - zum Beispiel müssen beide Parameter blind gesendet werden - neue Ebene und neuer Winkel.
Beispiel für die Ausgabe des Befehls SET 137 0 35 80 <\r> <\n> mit und dann ohne Header-Informationen:
ID: 137, Gerätestatus: 0, BlindsLevel: 35, BlindsSlope: 80 <\r> <\n>
137,0,35,80 <\r> <\n>
Befehl ACTION
Die Befehlsaktion führt die Aktion für die Geräte-ID mit dem Sendewert aus. Aktionen sind nur für Jalousien definiert. Es gibt drei Aktionsnummern für Blinds:
0 Blindstopp
1 Pegel von Istposition + -Wert einstellen
2 Blindwinkel von Istposition + -Wert einstellen
Beispielausgabe des Befehls ACTION 137 1 -20 <\r> <\n> : ID: 137, AdjustBlindsLevel: -20 <\r> <\n>
Befehl PUSHALL
Der Befehl PUSHALL ermöglicht das Senden aller Geräteänderungen. Informationen werden in demselben Format gesendet wie die Antwort auf den Befehl GET. Bitte beachten Sie, dass bei Verwendung auf einer RS485-Leitung möglicherweise Konflikte auf dem Bus auftreten können, die zu Datenfehlanpassungen führen. Wir empfehlen daher, diesen Befehl nur in Vollduplexleitungen / wie RS232 oder RS422 zu verwenden. Es ist möglich, es auch auf der RS485-Leitung in Systemen einzuschalten, in denen keine SET-Befehle oder ACTION-Befehle verwendet werden - dies bedeutet nur in Überwachungssystemen. In RS485-Leitungen, in denen SET- und ACTION-Befehle erforderlich sind, empfehlen wir die Verwendung eines periodischen Pools über den Befehl GET anstelle der automatischen Überwachung.
Adressmodus
Wenn eine eindeutige Schnittstellen-ID festgelegt ist, können alle Befehle im Adressmodus verwendet werden. In diesem Modus führt der Adressenkopf den Befehl selbst aus. Die Adressüberschriften lauten wie folgt: InterfaceID: Hier wird die InterfaceID in der Schnittstellenkonfiguration festgelegt. Jede Antwortzeile wird dann auch mit dem gleichen Header abgearbeitet. Nur die Schnittstelle mit der richtigen Adresse antwortet - eine falsche Adressierung kann durch die Antwort nicht erkannt werden.
Beispiel für eine Adressmodusanforderung mit dem Befehl! 2: LIST <\r> :
klad_adresa;
Um Geräte im Integrationsprotokoll verfügbar zu machen, gehen Sie zuerst zu Geräte verfügbar machen und wählen Sie Neue Schnittstelle hinzufügen . Wählen Sie aus den angebotenen Schnittstellen eines von Integrationsprotokoll RS485, Integrationsprotokoll TCP oder Integrationsprotokoll UDP :
Nachdem Sie die Schnittstelle nach Typ hinzugefügt haben, füllen Sie andere Parameter. Stellen Sie eine eindeutige Schnittstellen-ID für jede Schnittstelle ein, wenn Sie den Adressmodus verwenden möchten.
Wählen Sie das Terminal für die Kommunikation und füllen Sie die Kommunikationsparameter für RS485. Stellen Sie alle seriellen Leitungsparameter wie vom verbundenen Client gefordert ein.
Stellen Sie den TCP-Port der Slave-Schnittstelle ein:
Stellen Sie den UDP-Port der Slave-Schnittstelle ein:
Verwenden Sie dann Gerät hinzufügen, um Ihre Geräte zu den exponierten Geräten hinzuzufügen:
Wählen Sie ein Gerät aus der Liste der angebotenen Geräte. Bitte beachten Sie, dass bereits hinzugefügte Geräte mit einem Schatten versehen sind.
Nach dem Hinzufügen des Geräts wird es in der Liste der Geräte für die Schnittstelle des Integrationsprotokolls angezeigt:
Klicken Sie auf ein Gerät, um Informationen darüber anzuzeigen, die automatisch generierte Geräte-ID zu ändern oder ein Gerät von exponierten Geräten zu löschen.
Debugging RS485 communication
Für RS485-Verbindungen kann ein USB-RS485-Adapter an Ihren PC angeschlossen werden. Anfragen und Antworten werden in der Konsolenanwendung angezeigt.
Standard USB zu RS485 Konverter
http://sk.farnell.com/ftdi/usb-rs485-we-1800-bt/cable-usb-rs485-serial-converter/dp/1740357
Hinweis: Dieser Konverter ist nicht galvanisch getrennt. Verbinden Sie daher die GND des Konverters mit der GND des Core.
Terminal-Software für Windows
So stellen Sie das HTerm-Terminal ein
Hinweis: Wenn Sie Änderungen an TapHome-Geräten in der Konsole sehen möchten, verwenden Sie den Befehl "PUSHALL ON".
Zum Debuggen der TCP-Kommunikation kann das Terminal Putty (https://putty.org/) verwendet werden. Bitte verwenden Sie folgende Einstellungen für die TCP-Verbindung:
Stellen Sie zuerst den Verbindungstyp auf Raw ein und geben Sie dann die IP-Adresse des Core und des Ports ein, die in den Einstellungen für das offen gelegte TCP-Integrationsprotokoll festgelegt wurden.