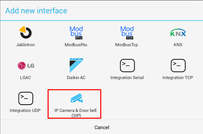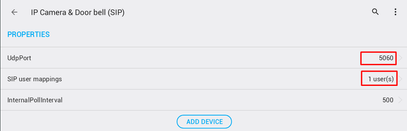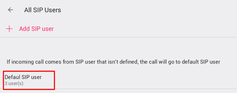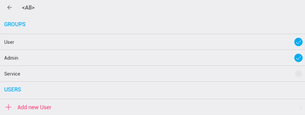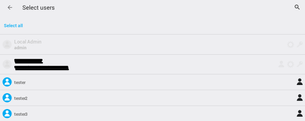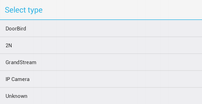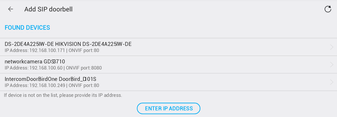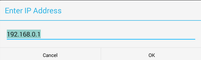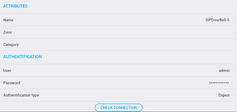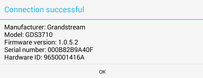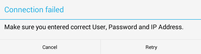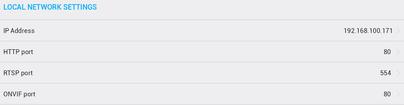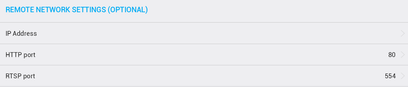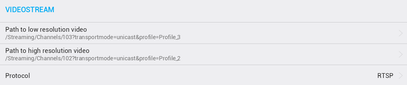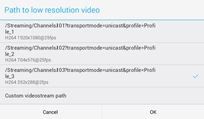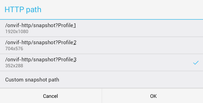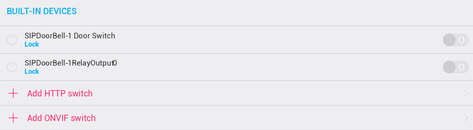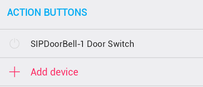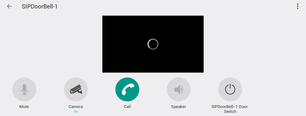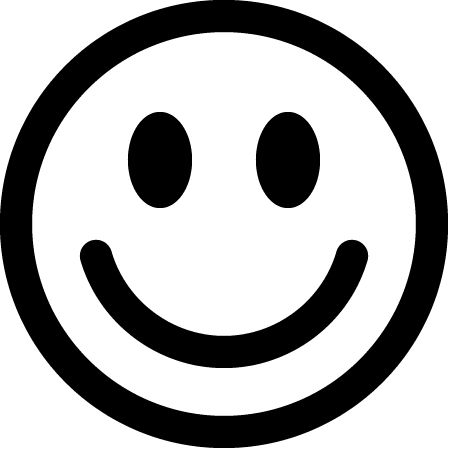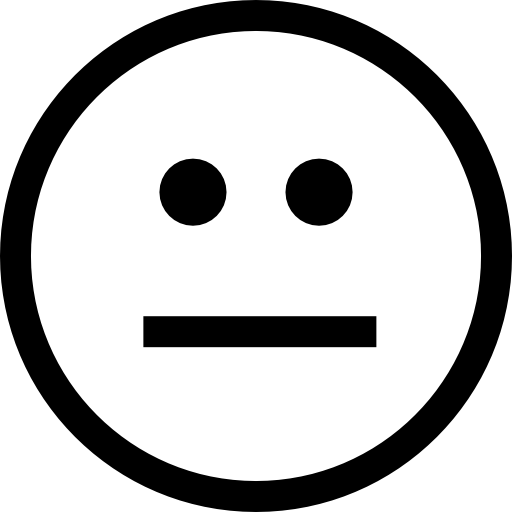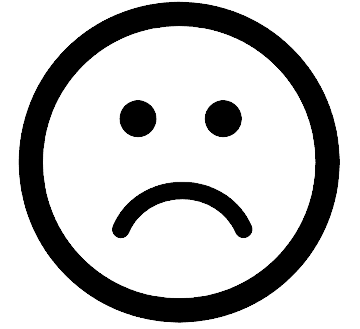Konfigurácia v aplikácii TapHome
SIP server pre váš zvonček je Core . Pretože domový zvonček nemôže pre každé tlačidlo zavolať viac ako jedno číslo / prijímač, nie je možné vnútornú jednotku domového zvončeka používať paralelne s TapHome. Namiesto toho je potrebný tablet s aplikáciou TapHome.
Domový zvonček by mal mať statická adresa IP. Cloud TapHome sa používa na prenos audio a videa, ak prijímate hovor mimo lokálnej siete cez internet.
Je možné ovládať relé, ktoré sú umiestnené na zvončeku. V systémoch Android a iOS je zvonček zvončeka prijímaný ako bežný telefónny hovor VoIP.
Pridajte novú IP kameru a zvonček
V časti Nastavenia / Hardware vyberte možnosť Pridať nové rozhranie a vyberte položku IP kamera a zvonček:
Základné parametre
Pre koordinátora SIP zvoľte port UDP - predvolená hodnota 5060.
Mapovania používateľov
Je potrebné mapovať používateľov SIP (telefónne čísla) definované vo dvernom zvonku na používateľov systému TapHome. Za týmto účelom kliknite na mapovanie používateľov SIP. Predvolene sú predvolení Všetci používatelia - to znamená, že každý SIP telefónny hovor bude mapovaný na používateľov TapHome definovaných pre tohto používateľa:
Kliknite na predvoleného užívateľa SIP alebo definujte nového používateľa SIP a kliknite na neho - otvorí sa nasledujúca obrazovka s definíciou mapovania užívateľa:
Vyberte skupiny, ktoré chcete zmapovať pre používateľa SIP, alebo kliknite na „Pridať nového používateľa“ a vyberte používateľov z definovaných používateľov TapHome:
Po výbere používateľa / používateľov sa vráťte späť a uložte zmeny mapovania.
Pridávanie zariadení
Ak chcete pridať IP kameru alebo zvonček, najskôr nastavte kameru alebo zvonček. Postupujte podľa pokynov k nastaveniam zariadenia.
Keď je zariadenie nastavené, kliknite na „PRIDAŤ ZARIADENIE“.
Vyberte si z preddefinovaných typov alebo zvoľte Neznáme zariadenie:
Ak je zariadenie zapnuté, nájdete ho v ponúkanom zozname zariadení:
Pokiaľ je váš zoznam v zozname, kliknite naň a postupujte podľa ďalších nastavení.
Ak zariadenie nie je v zozname, kliknite na „ZADAŤ IP ADRESU“ a zadajte IP adresu zariadenia na nasledujúcej obrazovke:
Základné parametre zariadenia
Po pridaní zariadenia sa otvoria nastavenia služby pre zariadenie:
Vyplňte ATTRIBUTY ako pre každé iné zariadenie. Vyplňte aspoň Užívateľ a Heslo a vyberte Typ autentifikácie - podľa typu zariadenia. Túto hodnotu nemeňte pre preddefinované zariadenia. Bežne používaný typ autentifikácie je Digest. Tieto parametre sú nastavené kliknutím na "KONTROLA ZAPOJENIA". Ak sú parametre nastavené správne, zobrazia sa informácie o zariadení:
V prípade, že parametre nie sú nastavené správne alebo IP adresa zariadenia nie je správne nastavená alebo zariadenie nepodporuje ONVIF, zobrazí sa nasledujúca obrazovka:
Skontrolujte znova všetky parametre a skúste znova skontrolovať pripojenie zariadenia.
Nastavenia lokálnej siete
Keď boli všetky ukážky úspešné, už je definovaná platná miestna adresa IP. V prípade, že zariadenie používa ako predvolený port HTTP a RTPS iný, nastavte ho zodpovedajúcim spôsobom:
Nastavenia vzdialenej siete
V prípade, že chcete zariadenie používať nielen vo vašej lokálnej sieti, je potrebné nastaviť vzdialenú IP adresu zariadenia. Ak sú porty HTTP a RTSP smerované cez lokálny smerovač, zvyčajne je potrebné tieto porty naladiť a nastaviť správne hodnoty tunelovaných portov:
Video streamy
Zo zariadenia je možné použiť dva toky videa - na zobrazenie videa s nízkym rozlíšením a na zobrazenie videa s vysokým rozlíšením. Vyberte tiež typ toku - pre video s nízkym a vysokým rozlíšením je potrebné použiť rovnaký typ toku.
Kliknutím na stream sa pre zariadenia s povoleným ONVIF zobrazí zoznam tokov zariadení. Vyberte z týchto prúdov alebo vyberte vlastný tok a vyplňte ho manuálne:
Snímka
Definujte cestu k snímke zariadenia. Používa sa napríklad pre zariadenia zvončeka na uloženie obrazu pri inicializácii hovoru zo zariadenia.
Ak znova kliknete na cestu pre zariadenia podporujúce ONVIF, zobrazí sa zoznam snímok.
Ostatné
Vstavané zariadenia
Je možné použiť zabudované relé - na otváranie dverí, spínanie svetiel alebo signalizáciu alarmu. Podporované sú dva typy prepínačov - prepínače HTTP a prepínače ONVIF.
Pri známych zariadeniach sa k hlavnému zariadeniu automaticky pridá prepínač HTTP pre otvorené dvere.
Ak chcete pridať ďalší prepínač HTTP alebo prepínač ONVIF, kliknite na „Pridať prepínač HTTP“ alebo „Pridať prepínač ONVIF“.
Prepínač HTTP je vždy pridaný - a musíte vyplniť parametre pre http príkaz ZAP a príkaz VYP a vypnúť časový limit v prípade, že ide o monostabilný prepínač:
Prepínače ONVIF sa pridávajú iba vtedy, ak už neexistujú. Prepínač ONVIF má tzv. Identifikačný token a automaticky sa pridá iba jeden prepínač s rovnakým tokenom.
Akčné tlačidlá
Je možné nakonfigurovať tlačidlá, ktoré sa zobrazia na hlavnej obrazovke IP kamera / zvonček. Pomocou tlačidla Pridať v TLAČIDLÁCH AKCIÍ vyberte prepínacie zariadenie zo zoznamu zariadení:
Tlačidlo pridané sa potom zobrazí na hlavnej obrazovke:
Video zvonček pre viacero bytov
- Video zvonček pri vchode musí mať tlačidlá alebo klávesnicu, aby bolo možné zvoliť čísla pre jednotlivé byty.
- Zvonček vyžaduje samostatný Core.
- Sieť LAN je nevyhnutná na komunikáciu s Core v apartmánoch. Prípadne môže byť centrálny Core online a komunikovať s Core v apartmánoch cez cloud.
Vypnutie zvonenia pre rolu Servis
- V Nastaveniach - > Hardvér - > IP kamera a domový zvonček (SIP) - > mapovanie používateľov SIP - > predvolený používateľ SIP - > zakázať servisnú rolu
- Nastavenia - > Všetci používatelia - > uistite sa, že váš účet služby má iba povolenia služby, a nie tiež povolenia používateľov a správcov.